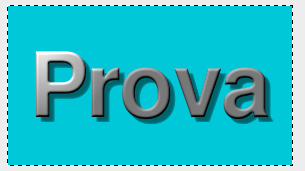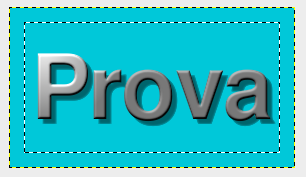|
Per creare una foto con Gimp, in modo che possa avere i margini sfumati, dobbiamo effettuare i seguenti passi:
Dopo aver aperto Gimp e la nostra immagine:
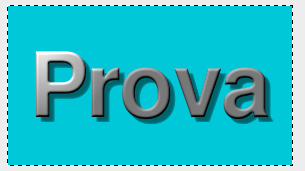
Apriamo il menu: Livello -> Trasparenza -> Aggiungi canale alpha
(Se non è selezionabile questa voce, allora il livello possiede già un canale alfa)
Quindi apriamo Livello -> Trasparenza -> Alpha a selezione
Menu Seleziona -> Riduci...
(Scegliamo un valore opportuno, a seconda di quanto vorremo sfumare, ad esempio nell'immagine di prova ho scelto 15)
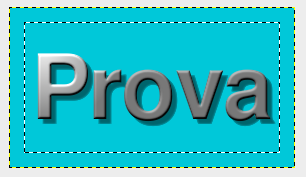
Poi Seleziona -> Sfumata...
(Scegliamo un valore uguale o simile a quello digitato al punto precedente, evitando di superare il doppio. Proviamo, ad esempio, 20)
Menu Seleziona -> Inverti
Tasto canc (oppure modifica ->cancella)
Infine Menu Seleziona -> Niente
Nel nostro caso, avevamo già un colore di sfondo, quindi questo è il risultato:

Se l'immagine non ha un colore di sfondo, possiamo sceglierne uno che ci interessa.
Infine facciamo:
8) Immagine -> Appiattisci immagine
Ed ecco che l'immagine sfuma verso il blu (o in generale verso un qualunque altro colore che si sceglie come colore di sfondo) lungo tutti e 4 i bordi.
In questo modo, è come se avessimo sfumato l'immagine con una forma rettangolare.
Ma è possibile ottenere cornici sfumate di qualsiasi forma.

Per fare questo, invece di impostare " Livello -> Trasparenza -> Aggiungi canale alpha ", possiamo tracciare direttamente una selezione di qualunque tipo tra quelle messe a disposizione da GIMP: ad esempio ELLITTICA o a mano libera (basta che la selezione ricopra tutta l'immagine o quasi), quindi seguiamo la procedura da: Selezione-> Sfumata, in poi...
Facile?
|